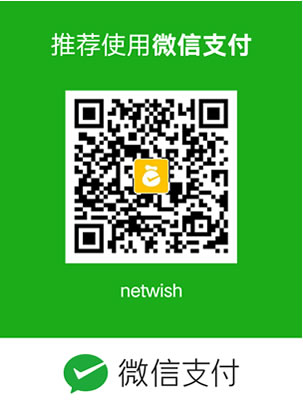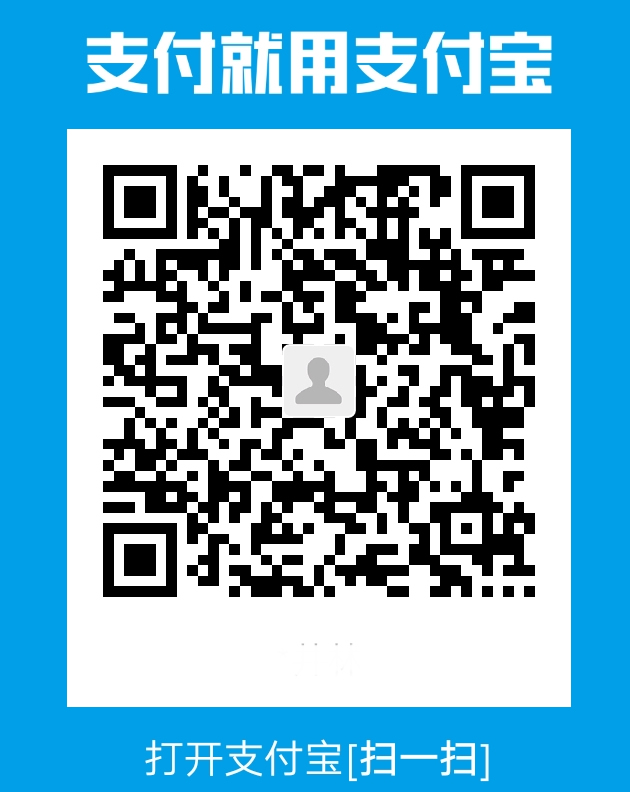代做CS252编程、代写C++设计程序
时间:2024-03-03 来源: 作者: 我要纠错
Lab 3 - Implementing a Shell
FAQ | Additional Notes | Grading Form P1 | Grading Form P2 | Final Grading Form
Updates
Any changes that need to be made to the handout / lab will be mentioned here.
Introduction
Getting Started
Part 1: Parsing and Executing Commands
Part 1A: Lex and Yacc - Accepting more complex commands
Part 1B: Executing commands
1B.1: Simple command process creation and execution
1B.2: File redirection
1B.3: Pipes
1B.4: isatty()
Testing
Submission
Part 2: Signal Handling, More Parsing, and Subshells
2.1: Ctrl-C
2.2: Zombie Elimination
2.3: Exit
2.4: Quotes
2.5: Escaping
2.6: Builtin Functions
2.7: Creating a Default Source File: “.shellrc”
2.8: Subshells
2.9: Process Substitution
Submission
Part 3: Expansions, Wildcards, and Line Editing
3.1: Environment variable expansion
3.2: Tilde expansion
3.3: Wildcarding
3.4: Edit mode
3.5: History
3.6: Path completion
3.7: Variable prompt
Submission
NOTE: Text in green indicates extra credit features.
Introduction
The goal of this project is to build a shell interpreter which combines behavior from common
shells including bash and csh. The project has been divided into parts. Some skeleton code has
been provided, so you will not be starting from scratch.
Getting Started
Login to a CS department machine (a lab machine or data.cs.purdue.edu), navigate to
your preferred directory, and run
Cd
cd cs252
tar -xvf /homes/cs252/Spring2024/lab3-shell-x86-Spring2024-if-while/lab3-test.tar
git clone /homes/cs252/sourcecontrol/work/$USER/lab3-src.git
cd lab3-src
Notice that the lab3-test/ and lab3-src/ are different directories.
Build the shell by typing make, and start it by typing ./shell. Type in some commands, for
example:
ls -al
ls -al aaa bbb > out
At this point, the shell does not have much implemented; notice what happens if you try to use
some shell features that you used in Lab 2. For example, try redirecting input or editing a typo in
a command.
Part 1: Parsing and Executing Commands
To begin, you will write a scanner and parser for your shell using the open source versions of
Lex and Yacc (Flex and Bison). Look through the skeleton code and try to understand how it
works. First, read the Makefile to understand how the program is built; notice that it is mostly
written in C++.
The file command.hh implements a data structure that represents a shell command. The struct
SimpleCommand implements an argument list for a simple command (i.e. a command of the
form mycmd arg1 arg2 arg3). When pipes are used, a command will be composed of
multiple SimpleCommands. The struct Command represents a list of simple commands.
Additionally, Command has fields which allow the user to specify files to use for input, output,
and error redirection.
Much of the provided code uses C style data structure; however, you may find it easier to
manage the code by making use of C++ features. Feel free to modify the skeleton code to make
better use of C++ types such as string, vector, map, etc. In fact, you may find that doing so
eases the memory management difficulty of this lab significantly.
Part 1A: Lex and Yacc - Accepting more complex commands
You will use Lex and Yacc to implement the grammar of your shell. See here and here for
tutorials on Lex and Yacc. Here is an updated manual for Flex
The skeleton shell initially implements only a very limited grammar:
cmd [arg]* [> filename]
The first objective for Part 1 is to modify shell.l and shell.y to support a more complex
grammar:
cmd [arg]* [| cmd [arg]* ]* [ [> filename] [< filename] [2> filename]
[>& filename] [>> filename] [>>& filename] ]* [&]
Insert the necessary code in shell.l and shell.y to fill in the Command struct. Make sure
that the Command struct is printed correctly.
Some example commands to test with are included in the table below:
ls
ls -al
ls -al aaa bbb cc
ls -al aaa bbb cc > outfile
ls | cat | grep
ls | cat | grep > out < inp
ls aaaa | grep cccc | grep jjjj ssss dfdffdf
ls aaaa | grep cccc | grep jjjj ssss dfdffdf >& out < in
httpd &
ls aaaa | grep cccc | grep jjjj ssss dfdffdf >>& out < in
Part 1B: Executing commands
Now you will implement the execution of simple commands, IO redirection, piping, and allowing
processes to run in the background.
1B.1: Simple command process creation and execution
For each simple command, create a new process using fork() and call execvp() to execute
the corresponding executable. If the Command is not set to execute in the background, then
your shell will have to wait for the last simple command to finish using waitpid(). Refer to the
man pages of these functions for information on their arguments and return values. Additionally,
we have provided the file cat_grep.cc as an example, which is a program that creates
processes and performs redirection.
After you have completed Part 1B.1, you should be able to execute commands such as:
ls -al
ls -al /etc &
1B.2: File redirection
If the the Command specifies files for IO redirection (of input, output, or error), then create those
files as necessary. To change the file descriptors to point to the specified files, you will need to
use dup2(). Note that file descriptors 0, 1, and 2 correspond to input, output, and error
respectively. See the example redirection in cat_grep.cc.
After you have completed Part 1B.2, you should be able to execute commands such as:
ls -al > out
cat -q cat 2> dog
ls
cat out
ls /tttt >& err
cat err
cat < out
cat < out > out2
cat out2
ls /tt >>& out2
Note:
● 2> the command redirects stderr to the specified file
● >& the command redirects both stdout and stderr to the specified file
● >> the command appends stdout to the specified file
● >>& the command appends both stdout and stderr to the specified file
1B.3: Pipes
Pipes are an interface that allow for inter-process communication. They have two ends, one for
reading and one for writing. Data which is written into the write end of the pipe is buffered until it
is read from the read end by another process.
Use pipe() to create a pipe that will redirect the output of one simple command to the input of
the next simple command. You will again need to use dup2() to handle the redirection. See the
example piping in cat_grep.cc.
After you have completed Part 1B.3, you should be able to execute commands such as:
ls -al | grep command
ls -al | grep command | grep command.o
ls -al | grep command
ls -al | grep command | grep command.o > out
cat out
1B.4: isatty()
When your shell uses a file as standard input your shell should not print a prompt. This is
important because your shell will be graded by redirecting small scripts into your shell and
comparing the output. Use the function isatty() to find out if the input comes from a file or
from a terminal.
Note: due to how the automated tests are built, you will need to complete this portion of part 1
before your shell will pass any of the automated tests.
Testing
Much of your shell will be graded using automatic testing, so make sure that your shell passes
the provided tests. Your grade for this lab will partially depend on the number of tests that pass.
The tests provided will be used for each part of the project, so don’t worry if you are unable to
pass all of the tests after finishing part 1.
See ~/cs252/lab3-test/README for an explanation of how to run the tests. The tests will
also give you an estimated grade. This grade is just an approximation. Other tests which are
not provided will be used as well during official grading; some points will also be awarded based
on a demo of your shell.
Submission
To turn in Part 1:
1. Login to a CS department machine
2. Navigate to your lab3-src directory
3. Run make clean
4. Run make to check that your shell builds correctly
5. Run git tag -f part1
6. Run git push -f origin part1
7. Run git show part1
8. The show command should show the diff from the most recent commit
Part 2: Signal Handling, More Parsing, and
Subshells
In Part 2, you will begin to add features that make your shell more useful and fully featured.
2.1: Ctrl-C
In csh, bash, and other common shells, you can type Ctrl-C to stop a running command; this
can be especially helpful if a command you are running takes longer to finish than expected or if
you are running a buggy program that falls into an infinite loop. This is accomplished by
generating a SIGINT signal which is passed on to the program currently being run. If Ctrl-C is
typed when no command is running, the current prompt is discarded and a fresh prompt is
printed. As-is, your shell will simply exit when Ctrl-C is typed and no command is running. Make
your shell behave as csh does with respect to Ctrl-C. See ctrl-c.cc for an example of detecting
and ignoring a SIGINT signal. Also see the man page for sigaction().
2.2: Zombie Elimination
Try running the following set of commands in the shell you have written:
ls &
ls &
ls &
ls &
/bin/ps -u <your-login> | grep defu
The last command shows all processes that show up as "defu" (for “defunct”). Such processes
are called zombie processes: they no longer run, but wait for the parent to acknowledge that
they have finished. Notice that each of the processes that are created in the background
become zombie processes.
To cleanup these processes you will have to set up a signal handler, like the one you used for
Ctrl-C, to catch the SIGCHLD signals that are sent to the parent when a child process finishes.
The signal handler will then call waitpid() to cleanup the zombie child. Check the man pages
for the waitpid() and sigaction() system calls. The shell should print the process ID of
the child when a process in the background exits in the form "[PID] exited."
2.3: Exit
Implement a special command called exit which will exit the shell when run. Note that exit
should not cause a new process to be created; it should be picked up by your shell during
parsing and cause your shell to exit. Also, make your shell print a goodbye message, like so:
myshell> exit
Good bye!!
bash$
2.4: Quotes
Add support for quotes in your shell. It should be possible to pass arguments with spaces if they
are surrounded by quotes. For example:
myshell> ls "command.cc Makefile"
command.cc Makefile not found
Here, "command.cc Makefile" is only one argument. You will need to remove the quotes
before using the argument they contain. Note: wildcard expansion will not be expected inside
quotes in the next part of the lab.
2.5: Escaping
Allow the escape character. Any character can be part of an argument if it comes immediately
after , including special characters such as quotation marks (“”) and an ampersand (&). For
example:
myshell> echo "Hello between quotes"
"Hello between quotes"
myshell> echo this is an ampersand &
this is an ampersand &
2.6: Builtin Functions
Certain commands you can run in csh or bash do not actually correspond to executables;
much like the exit command implemented for part 2.2, these commands are detected by the
shell during parsing to carry out certain special functions. Implement the following builtin
commands:
printenv Prints the environment variables of the shell. The environment variables of
a process are stored in the variable char **environ;, a
null-terminated array of strings. Refer to the man page for environ.
setenv A B Sets the environment variable A to value B. See article.
unsetenv A Un-sets environment variable A
source A Runs file A line-by-line, as though it were being typed into the shell by a
user. See Multiple Input Buffers or look at Flex manual
cd A Changes the current directory to A. If no directory is specified, default to
the home directory. See the man page for chdir().
You should be able to use builtins like any other commands (e.g. grep, cat, etc.), including with
redirection and piping.
2.7: Creating a Default Source File: “.shellrc” (Extra credit)
When your shell starts, it should attempt to do the equivalent of running “source
.shellrc”. (This feature will be considered extra credit).
2.8: Subshells
Sometimes a user will need to run a complex command that uses the output from one shell
command as the input of another. Any argument of the form $(command and args) will be
processed by another shell (the subshell) which is executed as a child process and the output
will be fed back into the original parent shell. For example:
● echo $(expr 1 + 1) will become echo 2
● echo a b > dir; ls $(cat dir) will list the contents of directories a and b
The example below further explains how your shell should interpret and processes commands
with and without backticks:
myshell> echo test
Lex & Yacc parses the command and executes it normally
myshell> echo $(ls)
Lex & Yacc parses the command, but must evaluate the ls command before the echo
command can be executed. Below is a step by step example of how a subshell command is
processed.
myshell> echo $(ls) “and more”
file1 file2 file3 and more
1. A command containing a subshell command is passed to the shell
Input buffer=echo $(ls) ”and more”
Command Word=
Arguments=
2. The shell parses the echo command normally.
Input buffer=echo $(ls) ”and more”
Command Word=echo
Arguments=
3. The shell parses the subshell command `ls`
Input buffer=echo $(ls) ”and more”
Command Word=echo
Arguments=
4. After executing the command in the subshell the input is injected at the head of the buffer
Input buffer=echo $(ls) file1 file2 file3 ”and more”
Command Word=echo
Arguments=
5. Finally the shell parses file1, file2, file3, and “and more” as the arguments to echo.
Input buffer=echo $(ls) file1 file2 file3 ”and more”
Command Word=echo
Arguments=file1, file2, file3, “and more”
You will implement this feature by
1. Scanning the command between backticks in shell.l
2. Calling your own shell as a child process and passing it the command as input. You will
need two pipes to communicate with the child process; one to pass the command to the
child, and the other to read the output from the child.
3. Reading the output from the child process and putting the characters of the output back
into the scanner’s buffer using the function yy_unput(int c) in reverse order. See the
FAQ for more details.
Hint: It is common for students to redirect the current shell’s stdin and stdout file descriptors to
communicate with the subshell process, however this is not necessary. The current shell can
communicate with the subshell by writing to the pipes directly.
IMPORTANT: Do not use the popen() call or a temporary file for the interprocess
communication. You must use the method discussed above.
Submission
To turn in Part 2:
1. Login to a CS department machine
2. Navigate to your lab3-src directory
3. Run make clean
4. Run make to check that your shell builds correctly
5. Run git tag -f part2
6. Run git push -f origin part2
7. Run git show part2
8. The show command should show the diff from the most recent commit
Part 3: Expansions, Wildcards, and Line Editing
The final part of the lab involves adding a few major usability features to your shell. You will allow
for your parser to expand a few types of input, handle wildcards, and implement a line editor that
allows you to do things like fixing typos and traversing a history of previously submitted
commands.
3.1: Environment variable expansion
You will implement environment variable expansion. Recall that in the previous part of the lab,
you allowed users to set and retrieve environmental variables using builtin functions. When a
string of the form ${var} appears in an argument, it will be expanded to the value that
corresponds to the variable var in the environment table. For example:
myshell> setenv A Hello
myshell> setenv B World
myshell> echo ${A} ${B}
Hello World
myshell> setenv C ap
myshell> setenv D les
myshell> echo I like ${C}p${D}
I like apples
Additionally, the following special expansions are required to be implemented:
${$} The PID of the shell process
${?} The return code of the last executed simple command (ignoring
commands sent to the background).
${!} PID of the last process run in the background
${_} The last argument in the fully expanded previous command
Note: this excludes redirects
${SHELL} The path of your shell executable.
Hint: realpath() can expand a relative path to an absolute path. You can
obtain the relative path to the shell in argv[0]
3.2: Tilde expansion
When the character "~" appears itself or before "/" it will be expanded to the home directory of the
current user. If "~" appears before a word, the characters after the "~" up to the first "/" will be
expanded to the home directory of the user with that login. For example:
ls ~ -- List the home directory
ls ~george -- List george's home directory
ls ~george/dir -- List subdirectory "dir" in george's directory
3.3: Wildcarding
In most shells, including bash and csh, you can use * and ? as wildcard characters in file and
directory names. The "*" wildcard matches 0 or more non-blank characters, except "." if it is the first
character in the file name. The "?" wildcard matches one non-blank character, except "." if it is the first
character in the file name. Try wildcarding in csh to see the results. You will implement wildcarding as
follows:
1. First, handle wildcarding only within the current directory.
○ Before you insert a new argument in the current simple command, check if the
argument has wild card (* or ?). If it does, then insert the file names that match the
wildcard (including their absolute paths).
○ Use opendir and readdir to get all the entries of the current directory (check the
man pages).
○ Use the functions regcomp and regexec to find the entries that match the wildcard.
Check the example provided in regular.cc to see how to do this. Notice that the
wildcards and the regular expressions used in the library are different, so you will have
to convert from wildcards to regular expressions.
2. Once your wildcarding implementation works for the current directory, make it work for any
absolute path.
IMPORTANT: Do not use the glob() call. You must use the functions discussed above.
Reminder: you do not need to handle wildcard expansion between quotation marks!
3.3: Supporting if/while/for
The file shell.y already includes rules for matching if/while/for expressions. You will complete the
implementation of these script constructions in your shell.
3.3.1 Implementing if statement
When the shell receives an input such as:
myshell> if [ -f Shell.o ]; then echo File Exists; fi
File Exists
Also, it can be used in the following way
myshell>if [ -f Shell.o ]; then
echo File Exists
fi
File Exists
Or in a shell script
vim testif.sh
#!./shell
if [ -f Shell.o ]; then
echo File Exists
fi
:x
chmod +x testif.sh
./testif.sh
File Exists
The arguments inside the brackets [ -f Shell.o ] will be executed by your shell in a child process using
the UNIX command "test -f Shell.o" and if the exit value is 0 (success) then the list of commands
inside the if statement (echo File Exists) will be executed.
You can run the UNIX "test" command as follows.
bash> test -f Shell.o
echo $?
0
Type "man test" to see other arguments for the test command.
3.3.2 Implementing while statement
When the shell receives an input such as:
myshell> setenv count 5; while[ $count -ne 0 ]; do echo $count; setenv
count `expr count - 1`; done
5
4
3
2
1
Also, it can be used in the following way
myshell>setenv count 5; while[ $count -ne 0 ]; do
echo $count; setenv count `expr count - 1`;
done
5
4
3
2
1
Or in a shell script
vim testwhile.sh
#!./shell
setenv count 5;
while[ $count -ne 0 ]; do
echo $count;
setenv count `expr count - 1`;
done
:x
chmod +x testwhile.sh
./testwhile.sh
5
4
3
2
1
The arguments inside the brackets [ -f Shell.o ] will be executed by your shell in a child process using
the UNIX command "test -f Shell.o" and if the exit value is 0 (success) then the list of commands
inside the while statement will be executed. After executing the list of commands, it will reevaluate the
expression in brackets.
3.3.3 Implementing for statement
When the shell receives an input such as:
myshell> for t in a b c d; do echo $t $t.org; done
a a.org
b b.org
c c.org
d d.org
Also, it can be used in the following way
myshell>for t in a b c d; do
echo $t $t.org;
done
a a.org
b b.org
c c.org
d d.org
Or in a shell script
vim testfor.sh
#!./shell
for t in a b c d; do
echo $t $t.org;
done
chmod +x testfor.sh
./testwhile.sh
5
4
3
2
1
The arguments inside the brackets [ -f Shell.o ] will be executed by your shell in a child process using
the UNIX command "test -f Shell.o" and if the exit value is 0 (success) then the list of commands
inside the while statement will be executed. After executing the list of commands, it will reevaluate the
expression in brackets.
3.3.4 Implementing Argument Environment Variables
To be able top interact with the shell script arguments, you will Add the following environment
variables:
${#} Number of arguments
${0} The shell script name
${1},
${2},...
${n}
Argument 1 to n of the script
${*} Expands to all the arguments passed to the script.
3.4: Edit mode (Extra only after finishing required parts)
tty-raw-mode.c and read-line.c contains the sample code that you will need to change your
terminal’s input from canonical to raw mode. In raw mode you will have more control over the terminal,
passing the characters to the shell as they are typed.
There are two example programs to look at: keyboard-example and read-line-example.
Run keyboard-example and type letters from your keyboard. You will see the corresponding
ascii code immediately printed on the screen.
The other program, read-line-example, is a simple line editor. Run this program and type
cread-line.ctrl-? to see the options of this program. The up-arrow causes the program to
print the previous command in its history.
The file tty-raw-mode.c contains sample code which switches the terminal from canonical
to raw mode. The file read-line.c contains sample code which implements the simple line
editor. Study the source code in these files.
To connect the line editor to your shell, add the following code to shell.l after the #include
lines:
%{
#include <string.h
#include "y.tab.h"
//////////// Start added code ///////////
extern “C” char * read_line();
int mygetc(FILE * f) {
static char *p;
char ch;
if (!isatty(0)) {
// stdin is not a tty. Call real getc
return getc(f);
}
// stdin is a tty. Call our read_line.
if (p==NULL || *p == 0) {
char * s = read_line();
p = s;
}
ch = *p;
p++;
return ch;
}
#undef getc
#define getc(f) mygetc(f)
/////////// End added code ///////////
%}
%%
Now modify your Makefile to compile your shell with the line editor. To do this just
defineEDIT_MODE_ON variable in the Makefile to be something for example “yes”.
EDIT_MODE_ON=yes
Now modify read-line.c to add the following editor commands:
● Left arrow key: Move the cursor to the left and allow insertion at that position. If the
cursor is at the beginning of the line it does nothing.
● Right arrow key: Move the cursor to the right and allow insertion at that position. If the
cursor is at the end of the line it does nothing.
● Delete key (ctrl-D): Removes the character at the cursor. The characters in the right side
are shifted to the left.
● Backspace key (ctrl-H): Removes the character at the position before the cursor. The
characters in the right side are shifted to the left.
● Home key (ctrl-A): The cursor moves to the beginning of the line
● End key (ctrl-E): The cursor moves to the end of the line
IMPORTANT: Do not use the readline library. You must implement your own line editor.
3.5: History (Extra only after finishing required parts)
In addition to the line editor above, also implement a history list. Currently the provided history is
static. You need to update the history by creating your own history table. Every time the user
runs a new command, a row will be added to the table. Implement the following editor
commands:
● Up arrow key: Shows the previous command in the history list.
● Down arrow key: Shows the next command in the history list.
3.6: Path completion (Extra only after finishing required
parts)
Implement path completion. When the <tab> key is typed, the editor will try to expand the
current word to the matching files similar to what csh and bash do.
bash$ ls
cart.txt card.txt
bash$ c<tab>
When tab is pressed, the line above becomes:
bash$ car
With the line indicator after c.
3.7: Variable prompt (Extra only after finishing required
parts)
The shell has a default prompt indicator: myprompt>. If there is an environment variable called
PROMPT, your shell should print the value of that variable as the prompt instead. Additionally, if
there is an environment variable called ON_ERROR, the shell should print its value whenever the
last simple command in a command exits with a nonzero code.
myshell> setenv PROMPT --cs252--
--cs252-- gcc
gcc: fatal error: no input files
compilation terminated
--cs252-- setenv ON_ERROR oops
--cs252-- gcc
gcc: fatal error: no input files
compilation terminated
oops
--cs252--
IMPORTANT: There are no automatic tests for the line editor so it will be
tested manually by the TAs. Make sure that you update the ctrl-? output
correctly with the commands you have added. Manual testing will count for
10% of the total grade of the shell.
Submission
Add a README file to the lab3-src/ directory with the following:
1. Features specified in the handout that work.
2. Features specified in the handout that do not work.
3. Extra features you have implemented.
To turn in Part 3:
1. Login to a CS department machine
2. Navigate to your lab3-src directory
3. Run make clean
4. Run make to check that your shell builds correctly
5. Run git tag -f part3
6. Run git push -f origin part3
7. Run git show part3
8. The show command should show the diff from the most recent commit
Grading
10% Milestone 1 (./testall p1 in lab)
10% Milestone 2 (./testall p2 in lab)
70% Final Testall
10% Manual Grading of readline and Ctrl+C
-5% For Memory Leaks
-5% For File Descriptor Leaks
Resources
Lex and Yacc Primer
Lab3 part1 slides (parsing)
Lab3 part1 slides (executing)
Lab3 part2 slides
Lab3 part3 slides
请加QQ:99515681 邮箱:99515681@qq.com WX:codehelp
标签:
扫一扫在手机打开当前页
注:本网条致力提供真实有用信息,所转载的内容,其版权均由原作者和资料提供方所拥有!若有任何不适烦请联系我们,将会在24小时内删除。
无相关信息 昆明生活资讯